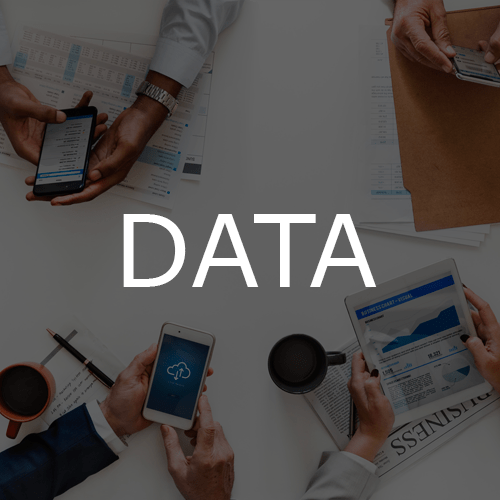After seeing a demand from users, Google launched a free beta version of Google Optimize 360 last fall. And after seeing more than 250,000 users request an Optimize account, they decided to offer both Optimize and Optimize 360 out of beta and free to everyone this spring. Which is great news, because the Optimize tool can help improve your company’s conversion rate and revenue.
What are Google Optimize & Google Optimize 360?
Optimize 360 is a website testing product that can help companies test and experiment with different versions of their site to see what performs best against a defined goal. According to the creator itself, “a recent survey showed 45% of small and medium businesses don’t optimize their websites through A/B testing The two most common reasons given were a ‘lack of employee resources’ and ‘lack of knowledge to get started.’”
That’s where Optimize comes in. Optimize is built atop Google Analytics, so if you’re already using that function, all you’ll need to do is add a line of code for Optimize to start running.
How to use Google Optimize for your website
Google Optimize will make A/B testing much easier for your company. Setting up the Optimize tool is fairly simple, but it will require that you are using both Google Analytics and Google Tag Manager on the website where you are conducting the test. You will also have to set up a goal in Google Analytics for the test result. To get started, you will need to have:
- Google Gmail Account
- The Google Optimize Extension for Chrome
- A Google Analytics account for the website you are testing
- A Google Tag Manager account installed on the site you are testing
- The website where you will run A/B tests with Google Optimize
How to set up Google Optimize for A/B testing in 7 steps
Step 1
Sign up for the free account with your favorite gmail account at optimize.google.com.
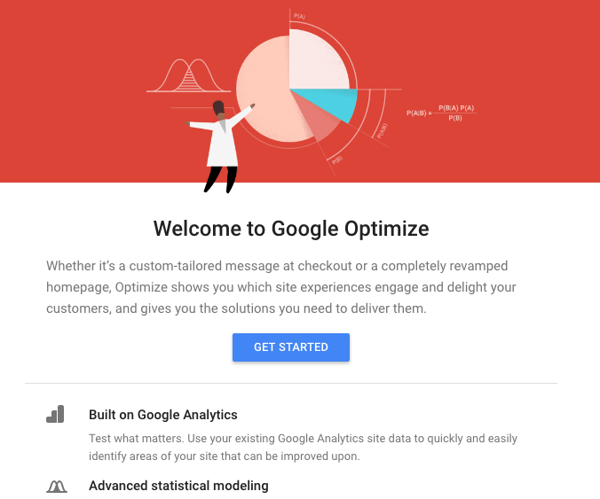 Step 2
Step 2
Click on the Create Container button.
 Step 3
Step 3
Now you can add a new A/B testing client by clicking on the + in your container, My Account window.
As defined in the Google Optimize platform: “In order to run Optimize experiments, you need to add the Optimize snippets to your website. The main Optimize snippet is a line of code that’s added to your existing Google Analytics tracking code. This line of code loads the specified Optimize experiment container as a Google Analytics plugin.”
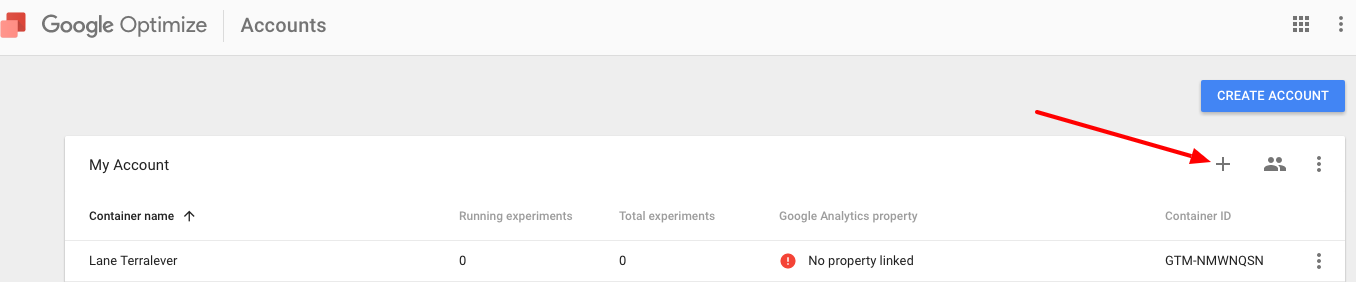 Step 4
Step 4
Click on your container in the upper left corner to get the container ID for your client account. You will need the container ID copied to your clipboard so that it can be installed within the Google Tag Manager account for the client’s website.
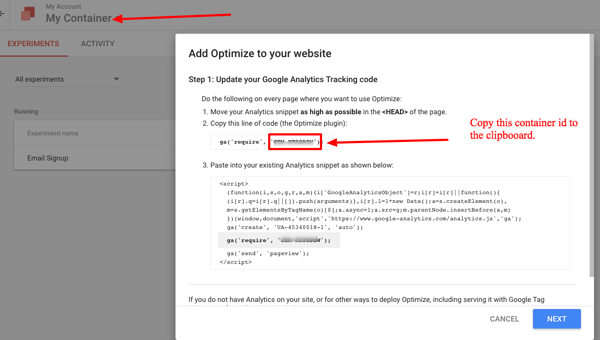 Step 5
Step 5
In the Google Tag Manager account, click on New Tag to open a new tag configuration panel.
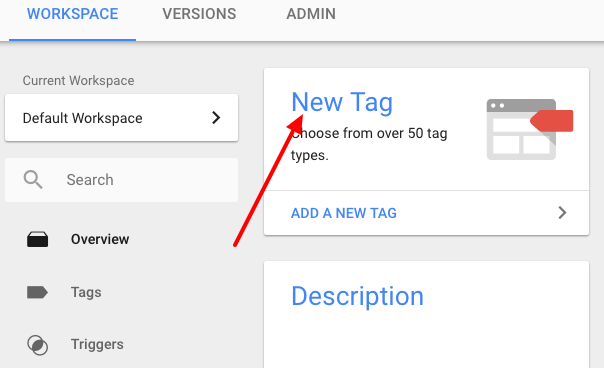
Step 6
Google Tag Manager has a built-in tag snippet for Google Optimize. Once you select the snippet, you will need to add the container ID you copied to the clipboard in Step 4 above, add the Google Analytics Tracking Code, name the tag “Google Optimize A/B testing,” and save it. All that’s left to do is publish the new tag, and your client site is ready for A/B testing with Google Optimize.
For additional methods and help on installing the container, visit this page from Google Optimize Help.
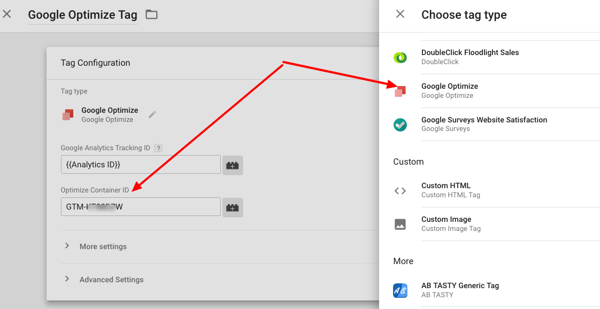
Step 7
You are ready to build your first A/B test in Google Optimize. Just click the Create Experiment button to get started.
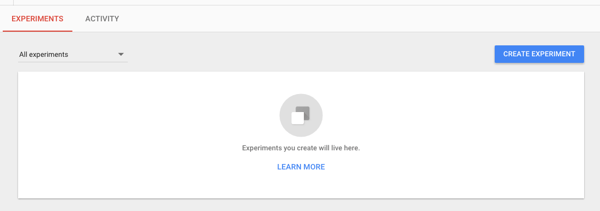
Start optimizing today
There you have it -- in just a few short steps, you can set up a platform that can help your team increase conversion rates and boost your revenue. Want to learn more about using Google Optimize to benefit your bottom line? For additional help in setting up your Google Optimize account and for guidance in A/B testing, send us an email or call us today!